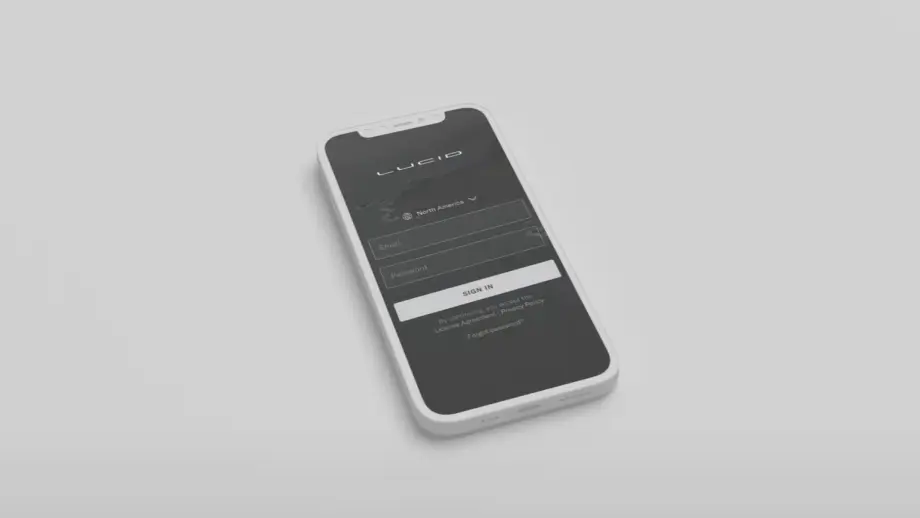Access & Keys
Learn about the different ways to access Lucid Air.
Access & Keys at a Glance
Your Lucid Air features practical, ergonomic, and innovative ways to lock and unlock your vehicle, open and close your doors, and use Passive Entry technology, which allows your vehicle to sense your approach, unlock your doors, and automatically adjust to your preferred settings.
Lucid Air Learning Series: Access
Watch to learn more about opening, closing, locking, and locking Lucid Air's doors, different access devices, and its key-sensing and automatic locking capabilities.

Door Handles
The first thing you’ll notice about your Lucid Air’s doors is that the handles sit flush with the vehicle body, providing a sleek, elegant appearance. When your vehicle doesn’t sense a recognized access device, the handles stay flush and the doors remain locked.

Access Devices: Fobs, Phones, and Cards
There are three ways to access to your Lucid Air—no key needed.
Passive Entry
Say goodbye to fumbling for your keys and forgetting to lock your doors
When enabled, Passive Unlock and Passive Lock allow your Lucid Air to scan its surroundings for recognized access devices and to unlock your doors automatically when you approach or lock them as you walk away. When only one device is detected, your Lucid Air will also automatically load the profile and preferences associated with that device, so you can get going even faster.
To configure this setting, tap Settings > Vehicle > Doors & Seats, and toggle the options for Passive Unlock and Passive Lock on or off.

Key Fob
Key Fob Detection Areas
Your vehicle can detect your key fob up to 75 feet away—but rest assured, your doors remain locked until you are within approximately 10 feet of your vehicle. They lock again as you walk away and when you’re at least 10 feet away from your vehicle.
Actual key fob detection range depends on environmental factors, and nearby objects or radio transmitters can interfere with the signal. You may need to stand close to your vehicle to use your key fob.

Key Fob Commands

Locking and unlocking doors
To unlock all the doors, frunk, and trunk, press the key fob button twice. To lock, press the button once.

Opening and closing the frunk
To open and close the frunk, press and hold the key fob button until the frunk opens.

Opening and closing the trunk
To open and close the trunk, short-press the key fob button, then long-press until the trunk opens.

Call attention when you need it
To activate or deactivate Panic Mode, press the key fob button four times in quick succession.
Mobile Key
Linking and Unlinking
You can link your smartphone to your vehicle and use it as a mobile key in just a few easy steps. Sit within easy reach of the Pilot Panel and have your Lucid mobile app open.
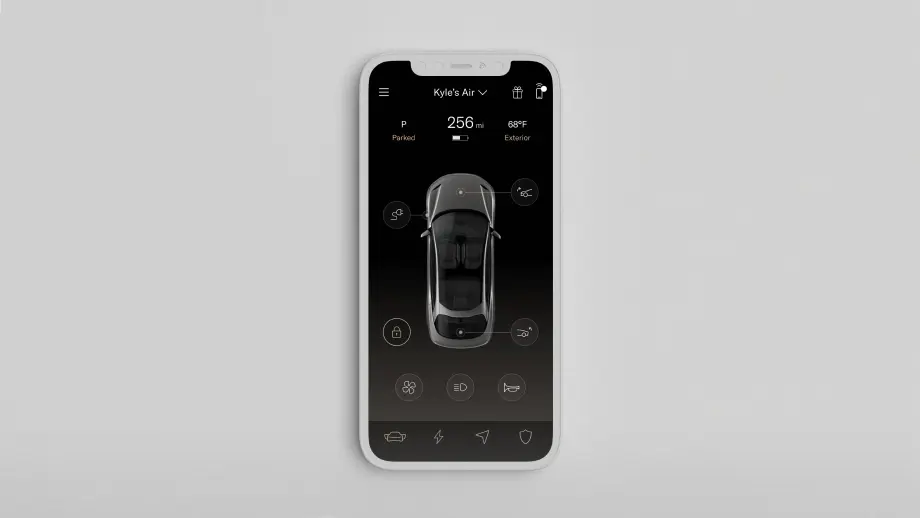
Link an iOS Device
Follow these instructions to link your iOS device as a Mobile Key:
1. On your smartphone, go to Settings > Lucid (you may need to scroll down to the app list).
2. Tap Location and set Allow Location Access to Always. Enable precise location by turning the Precise Location toggle on.
3. Tap the back arrow, then make sure the Bluetooth toggle is on. Ensure Bluetooth connectivity is enabled for your device in your Bluetooth settings or Control Center.
4. Tap Notifications and make sure the Allow Notifications toggle is on.
5. On the Pilot Panel, tap Settings > Access & Profiles > Keys.
6. Tap Link Mobile Key.
7. Open the Lucid mobile app and tap the Mobile Key button in the top-right corner of the screen, then tap Link Now.
8. Confirm the pairing instructions and tap Next.
9. Confirm the pairing code displaying on your device, then tap Pair.
10. Your app will say Link Successful and you will be able to use your phone as a key.
Link an Android Device
Follow these instructions to link your Android device as a Mobile Key:
1. On your smartphone, swipe down from the top of the screen.
2. Tap and hold Location, then tap Location services. Enable precise location by tapping Google Location Accuracy and turning Turn Improve Location Accuracy on.
3. Ensure Bluetooth connectivity is enabled for your device in your Bluetooth settings.
4. Tap the back arrow, then tap Notifications > App settings > All apps. Tap the Lucid mobile app and turn notifications on.
5. On the Pilot Panel, tap Settings > Access & Profiles > Keys.
6. Tap Link Mobile Key.
7. Open the Lucid mobile app and tap the Mobile Key button in the top-right corner of the screen, then tap Link Now.
8. Confirm the pairing instructions and tap Next.
9. Confirm the pairing code displaying on your device, then tap Enter.
10. Your app will say Link Successful and you will be able to use your phone as a key.
Key Card
Always ready, no battery required
The Lucid key card uses near-field communication (NFC) technology to lock and unlock your doors when held next to the sensor just above the camera next to the driver’s side door.

The key card is perfect for when you want to loan a key to a friend, use a valet service, or drop your vehicle off at your preferred Service Center. When using the key card, the driver’s PIN will be required to be able to shift out of Park.
Frequently Asked Questions
My key fob isn't working. What should I do?
Reasons your key fob might not be working
Low battery – Your vehicle will display a Key Fob Battery Low notification on the Glass Cockpit if it detects a low key fob battery. If your battery dies, you can still use your key fob to unlock your doors by holding it above the camera on the driver’s side door pillar and lifting the door handle. To replace the key fob battery, check the instructions in your Owner’s Manual.
Too far away – Your key fob range can be affected by many different factors. Use it as close as possible to your vehicle to ensure the best signal.
Disconnected – Your key fob comes linked to your vehicle, but it’s possible for you to unlink it. Check your keys in Settings > Access & Profiles on the Pilot Panel, and if your key fob is no longer linked, link it to your profile by following the prompts on the display.
If none of these seems to be the issue, contact Customer Care for assistance.
How do I reset my profile PIN?
When you access your vehicle using the Lucid key card or a key fob with a dead battery, you need to enter your PIN for added security. PINs are unique to each profile, and Primary profile holders can set a Guest PIN that their friends, valet drivers, or service technicians can use. Your vehicle also has a unique default PIN that can’t be reset.
To reset your Lucid Air Primary Profile PIN
When logged in to your Primary profile, on the Pilot Panel, tap Settings > Access & Profiles. Under Profile Management, tap PIN, then Reset PIN. Enter your Lucid ID password to confirm it’s you, then tap Confirm. You will be prompted to select a new PIN, then to enter it again to confirm. You will see a message on the display that your PIN was successfully updated.
If you can’t remember your PIN when you’re being asked to enter it, you can tap the Reset PIN button. Enter your Lucid ID password to confirm it’s you, then tap Confirm. You will be prompted to select a new PIN, then to enter it again to confirm. You will see a message on the display that your PIN was successfully updated.
To reset your Lucid Air Secondary Driver Profile PIN
Secondary profiles must request approval from the Primary profile holder to reset their PIN. Secondary profiles will not have a Reset PIN option under Access & Profiles.
If you are logged in to a Secondary profile and are prompted to enter your PIN on the Pilot Panel, you will also see a Reset PIN button. When tapped, the Primary profile holder will receive a notification via the Lucid mobile app asking to approve the PIN reset request. The Primary profile holder will have five minutes to approve the request. Once the request is approved, you’ll be prompted to select a new PIN and to enter it again to confirm. You will see a message on the display that your PIN was successfully updated. If the request isn’t approved within five minutes, you’ll need to request permission again.
To reset the Lucid Air Guest PIN
When logged in to the Primary profile, on the Pilot Panel, tap Settings > Access & Profiles. Under Profile Management, tap PIN, then Reset Guest PIN. Enter your PIN to confirm it’s you. You will be prompted to select a new PIN, then to enter it again to confirm. You will see a message on the display that the Guest PIN was successfully updated.
What is the difference between Primary, Secondary, and Guest profiles?
Your vehicle has three different profile types that provide different levels of access:
Primary: The main profile type with access to all features, including the ability to add and remove other profiles. Each vehicle only has one Primary profile that is chosen at the time of purchase. If you need to change who the Primary profile holder is, contact Customer Care.
Secondary: The profile type for up to three regular vehicle users other than the Primary profile holder. Secondary profiles can save their settings and sync with the Lucid mobile app.
Guest: The profile type for anyone who needs temporary access or driving privileges. Preferred driver settings are not saved for this profile.
For detailed information on setting up and customizing these profiles, see your Owner�’s Manual.
How do I reset my Lucid ID password?
To reset the password associated with your Lucid ID, go to our Owner’s Portal, click Forgot Your Password?, enter the email address associated with your Lucid ID, then click Reset Password. You will receive an email with instructions to reset your password.
Looking for something else?
Tell us in a few words.