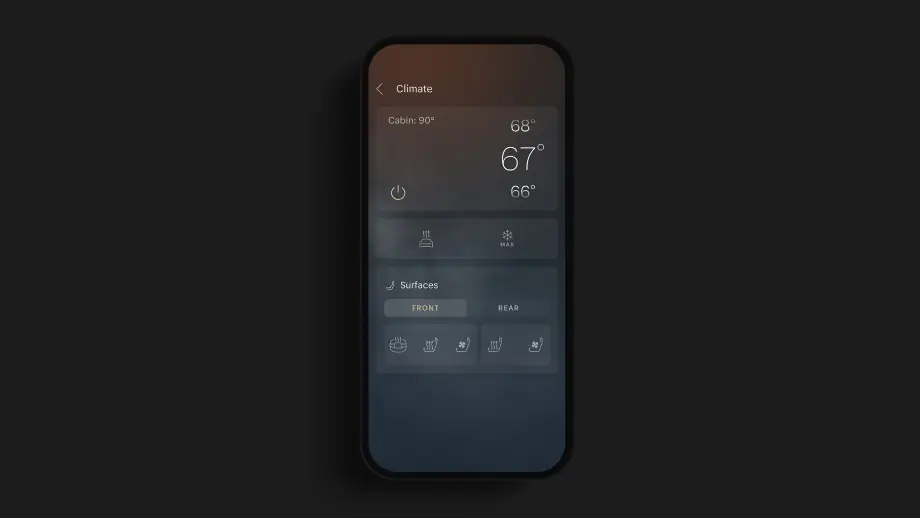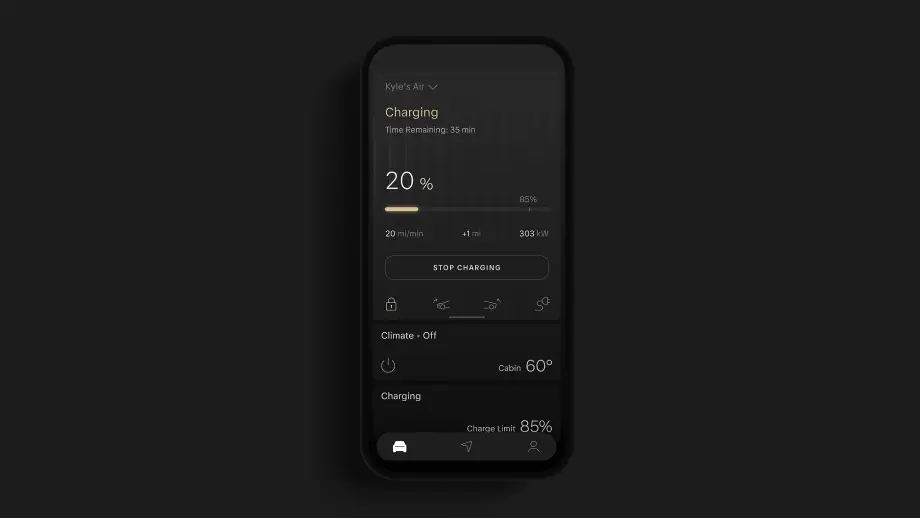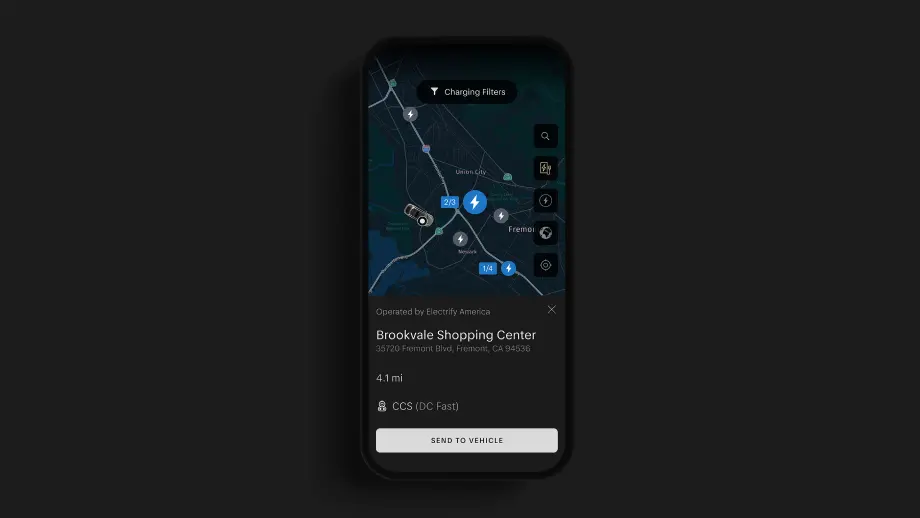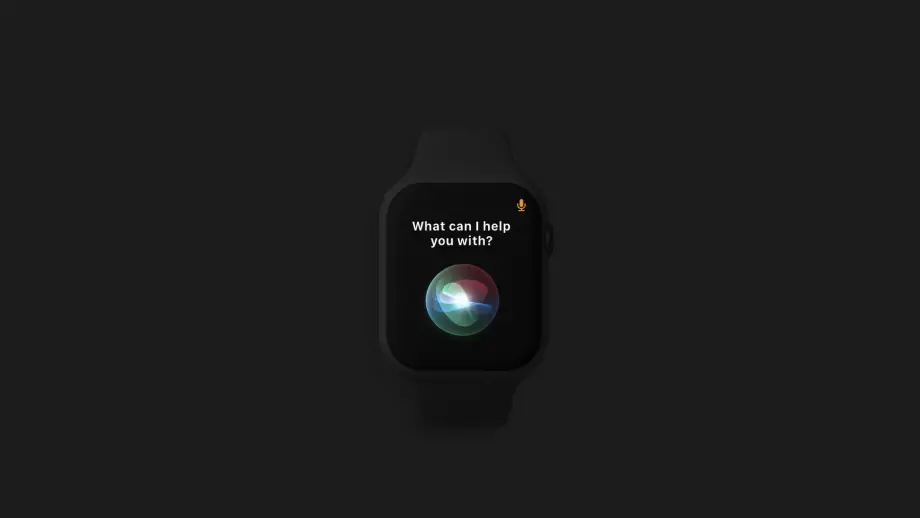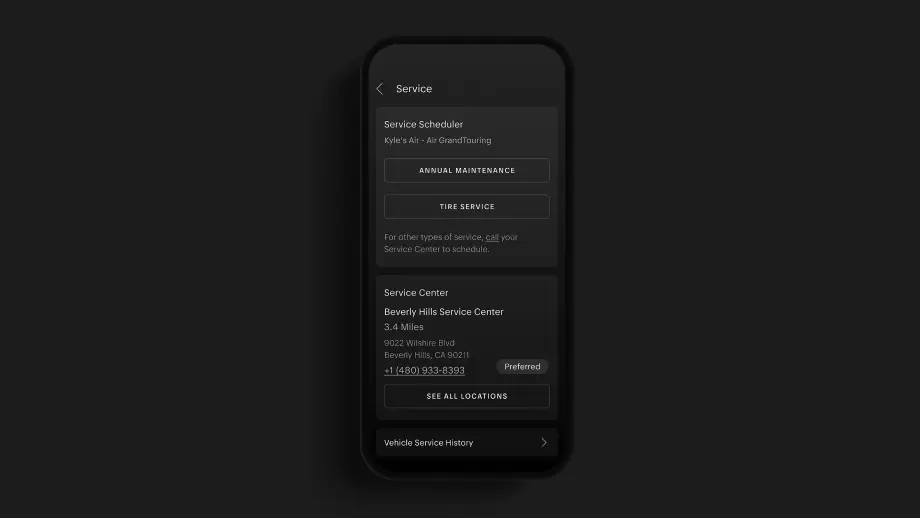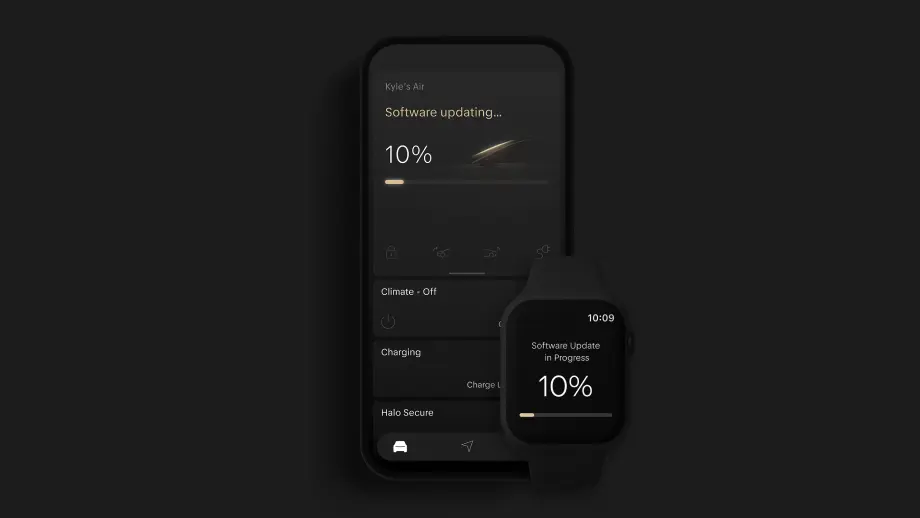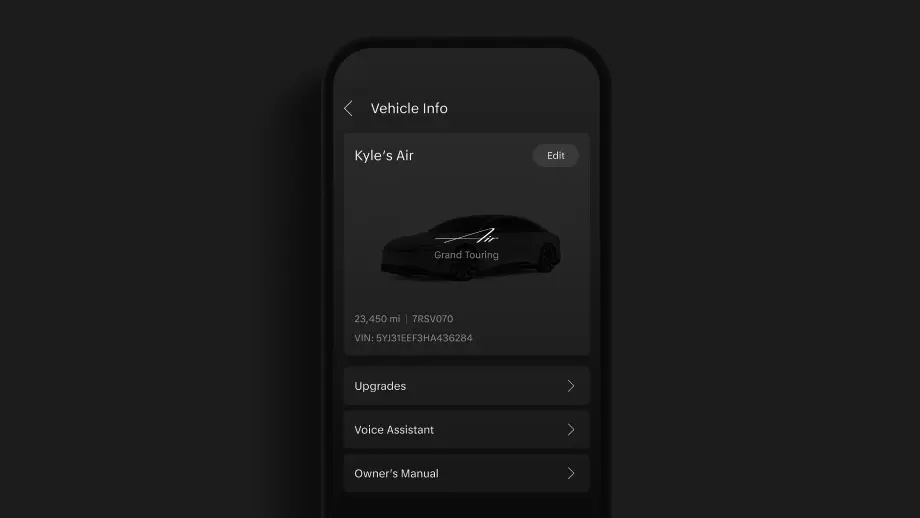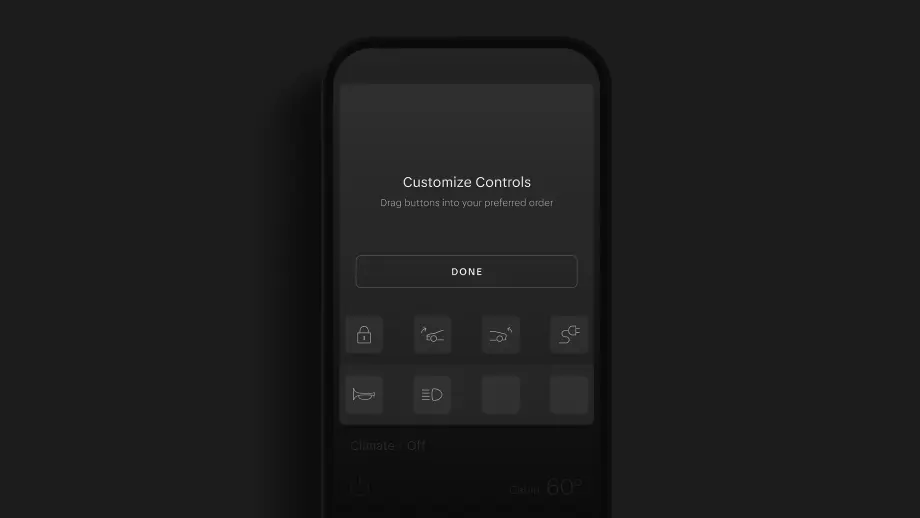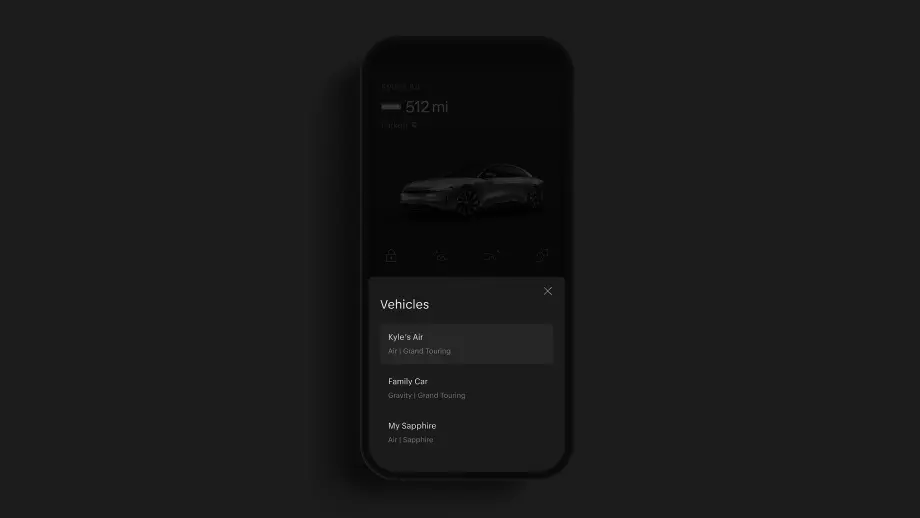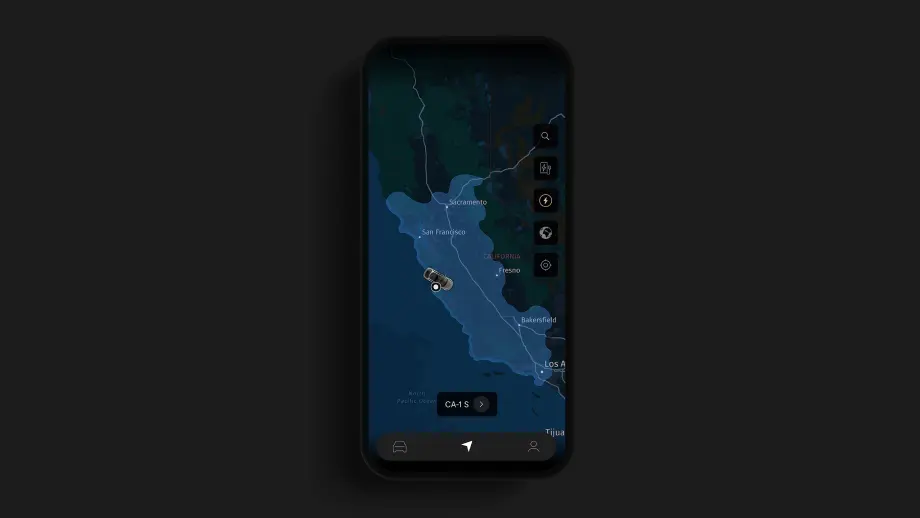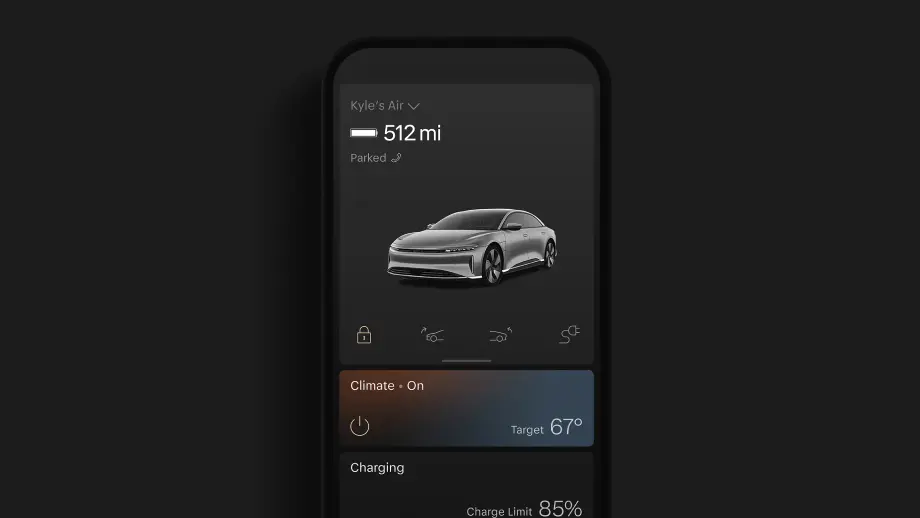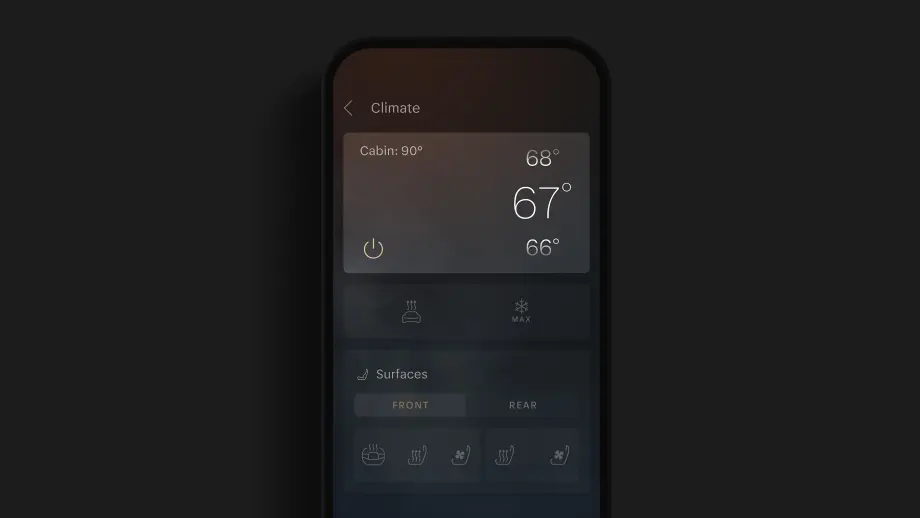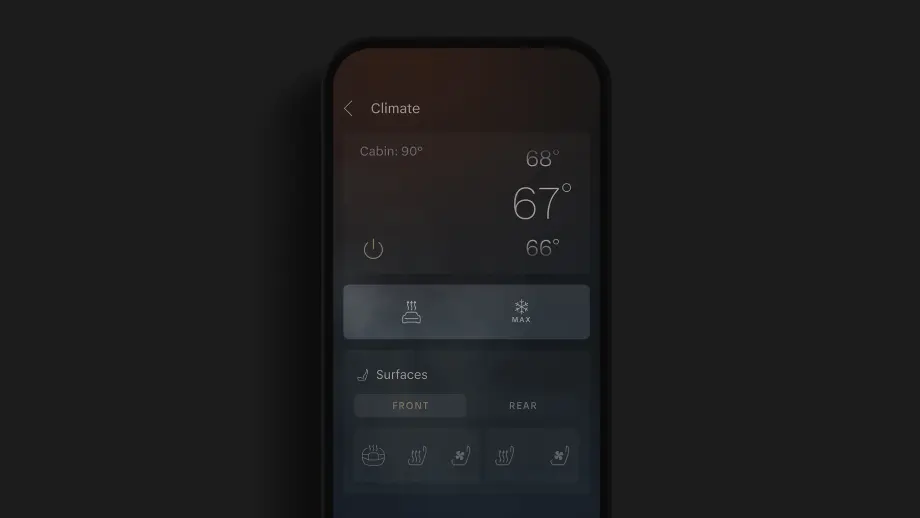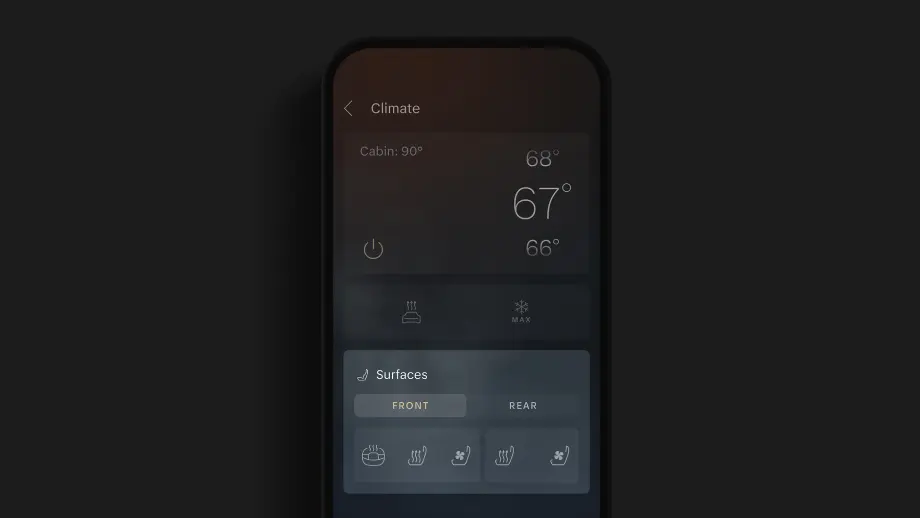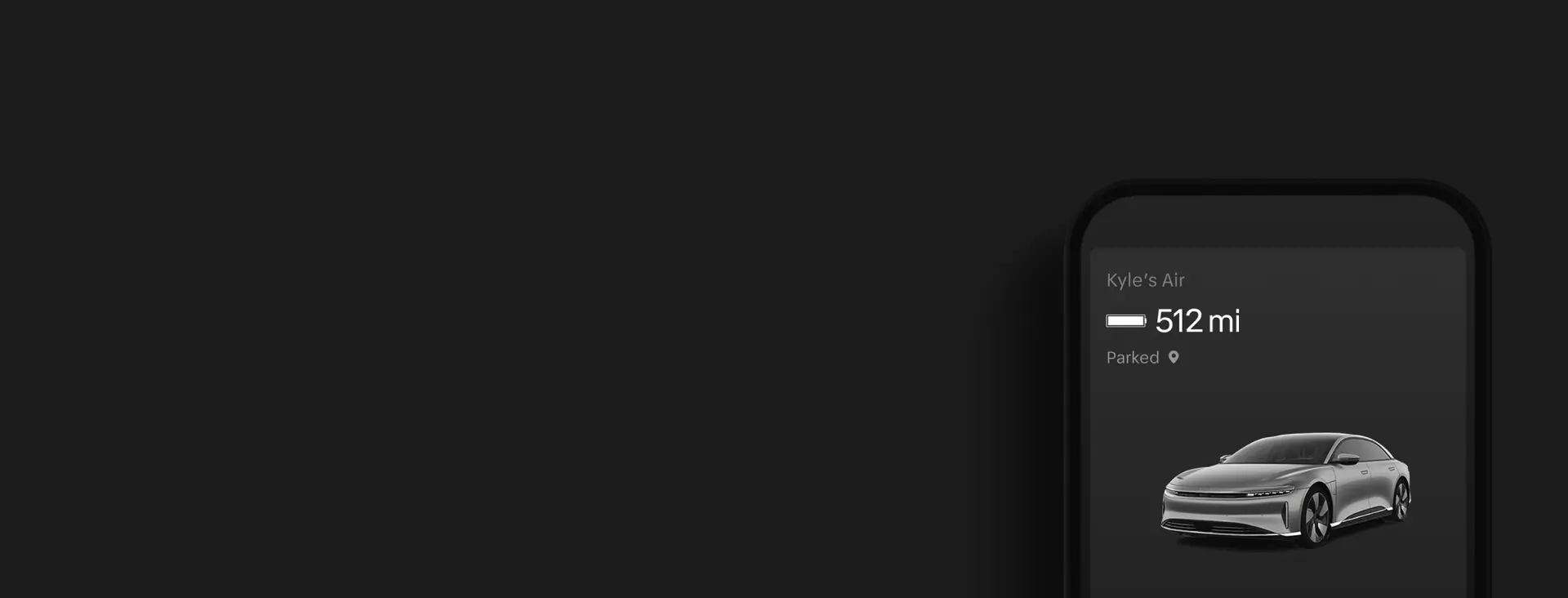
Lucid Mobile App Essentials
Your Vehicle in Your Pocket
The Lucid mobile app keeps you informed and connected, no matter where you are. Your Lucid is a completely connected car, and the Lucid mobile app is a core part of owning a Lucid vehicle.
For the best experience, make sure your vehicle software is updated and you have the latest version of the app.
The Lucid Mobile App at a Glance
New App, Even More Features
In December 2024 for iOS and February 2025 for Android, building on years of research and development, testing, and driver feedback, Lucid launched a completely redesigned version of the Lucid mobile app with a brand-new interface, enhanced features, and a more intuitive experience.
If the Home screen in your app features a bird’s eye view of your vehicle, as shown below, you are currently using the previous version.
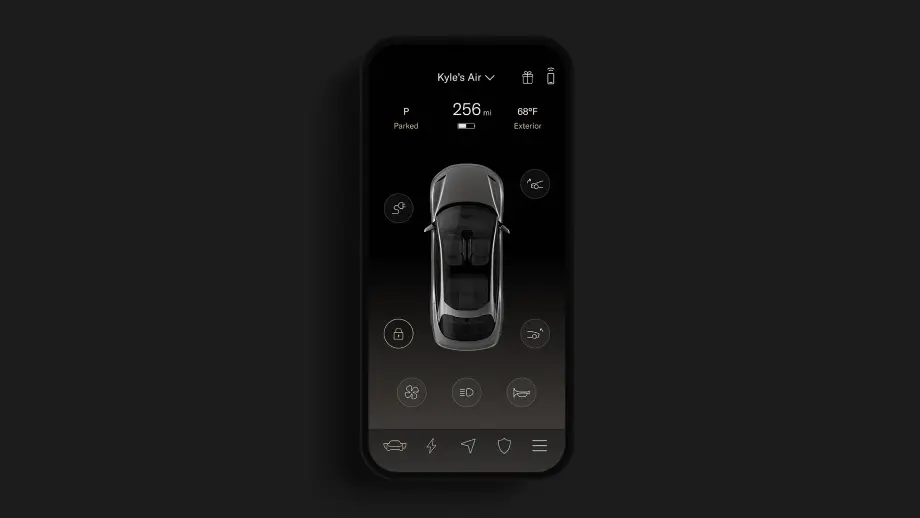
A quick app download and update will put all of the latest app features right in your pocket. Tap the button corresponding to your device type below to download and install the latest version.
Home Screen
See your Lucid in living color—and in real time
Your app features a three-dimensional model of your vehicle that’s almost true to life—from every angle. See when your doors, trunk, frunk, or charge port are open, if your mirrors are folded, and more.
Plus, see the information you need when you need it, in a prominent place. Timely notifications will appear just below your car controls, providing updates about your vehicle, charging sessions, security, and more.
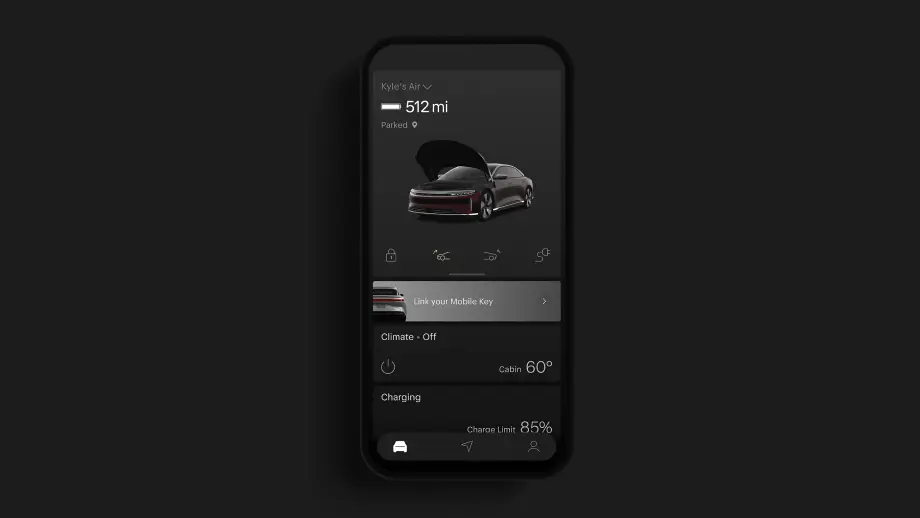
Personalization
Make your app your own
Tailor your app to your preferences like never before.
Remote Climate
Keep comfortable no matter the weather
You can use your app to control your cabin climate from nearly anywhere.
The Climate tile is the first one below your car controls, allowing you to see at a glance if your climate is on and what temperature your cabin currently is. Tap it to access a range of other climate features from wherever you are.
Charging
All the power in your pocket
The Lucid mobile app gives you nearly as much control over your charging as you get on the Pilot Panel. Monitor your charging sessions, modify your charge limit, initiate RangeXchange¹ sessions, pay for charging, and much more—all from the palm of your hand.
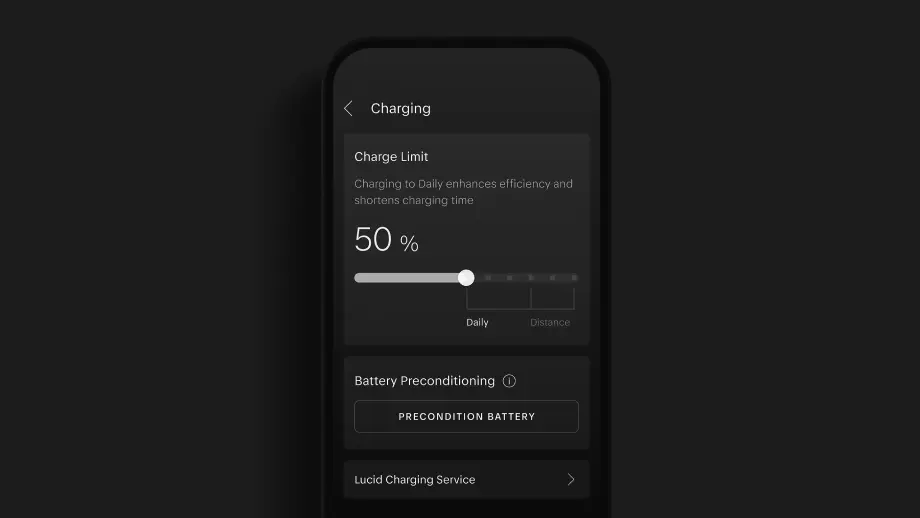
Mobile Key
Never misplace your keys again
One of the most common and useful ways you’ll use the Lucid mobile app is as a key. When properly configured, your smartphone acts as another access device that your vehicle can sense, like a key fob, allowing it to detect your presence, know who you are, wake up, unlock, and adjust to your preferred settings before you even open the door.
It’s easy to link your smartphone as a Mobile Key in just a few easy steps.
Linking your smartphone as a Mobile Key
Before you begin, sit within easy reach of the Pilot Panel and open the Lucid mobile app. Make sure you are signed in, then follow the steps below. Note that how your app looks, the exact names of your device settings, and the precise order of the following steps may differ slightly on your device.
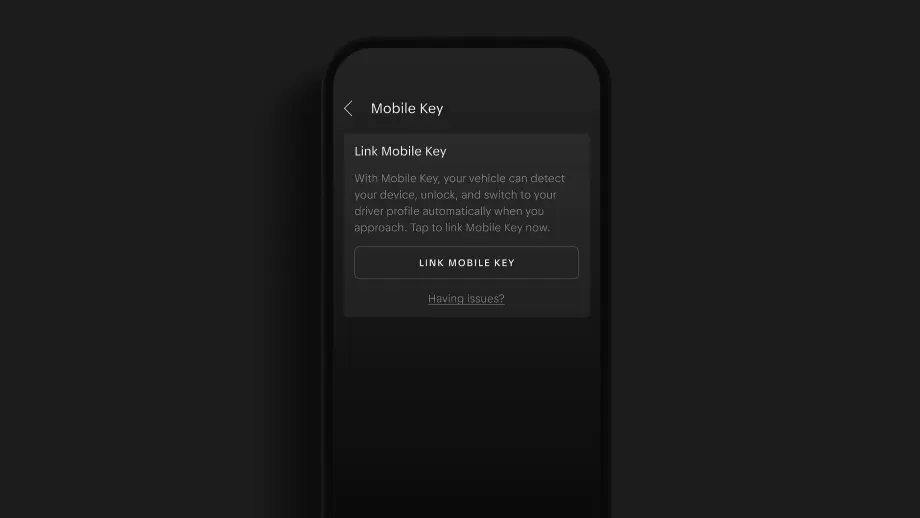
Link an iOS Device
Follow these instructions to link your iOS device as a Mobile Key:
1. In the Lucid mobile app, tap the Link your Mobile Key banner on the Home screen.
2. Read the instructions, make the necessary adjustments to your device settings, then tap Next.
3. Allow the Lucid mobile app to access your location while using the app by tapping Allow While Using App.
4. Allow the Lucid mobile app to use Bluetooth® by tapping OK.
5. On the Pilot Panel, tap Settings > Access & Profiles > Keys.
6. Still on the Pilot Panel, tap Link Mobile Key.
7. In the Lucid mobile app, confirm the pairing instructions and tap Next.
8. Confirm the pairing code displaying in the app, then tap Pair.
9. Your app will say Link Successful and you will be able to use your phone as a key. Your phone will appear in your list of keys on the Pilot Panel.
Link an Android® device
Follow these steps to link your Android device as a Mobile Key:
1. On your smartphone, swipe down from the top of the screen.
2. Tap and hold Location, then turn the Use location toggle on. If you don’t see Location as an option, tap the Gear button and scroll down to Location.
3. Enable precise location by tapping Google Location Accuracy and turning Improve Location Accuracy on.
4. Tap App access to location, scroll down and tap Lucid, then select Allow all the time.
5. Ensure Bluetooth connectivity is enabled for your device in your Bluetooth settings.
6. Go back to Settings, then tap Notifications > App settings > All apps. Tap the Lucid mobile app and turn notifications on. This is to allow you to receive push notifications from the app.
7. On the Pilot Panel, tap Settings > Access & Profiles > Keys.
8. Tap Link Mobile Key.
9. Open the Lucid mobile app and tap the Link your Mobile Key banner on the Home screen.
10. Read the instructions, then tap Next.
11. Confirm the pairing code displaying on your device, then tap Enter.
12. Your app will say Link Successful and you will be able to use your phone as a key.
Location settings for Mobile Key
While setting up your Mobile Key, you were prompted to allow Lucid to access your location all the time. This selection allows your Mobile Key to communicate with your vehicle even when the app is closed and your phone is locked in your pocket or bag. Without this setting, your vehicle would only detect your device and start to wake up when the Lucid mobile app is open, which defeats one of the major advantages of having a Mobile Key in the first place.
Rest assured that at no point is Lucid or your smartphone provider using or tracking your location while using Mobile Key. This setting is used only for the purpose of improving your Mobile Key experience. Your location is not stored anywhere or transmitted to anyone else. Setting location to Only While Using will still allow Mobile Key to work, but only when the app is open on your smartphone.
If you have an iOS device, i.e., an Apple smartphone, you may occasionally receive the following notification:
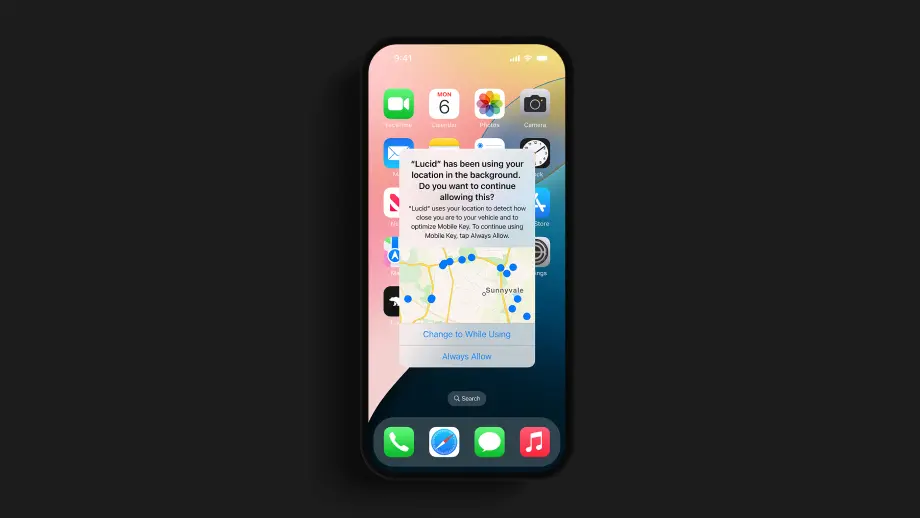
If you tap Change to Only While Using, your Mobile Key will stop working as expected because the app no longer has the correct location permissions. You will need to open the app in order for it to communicate with your vehicle, which will affect your Mobile Key experience.
If you see this notification, we recommend tapping Always Allow to maintain the optimal location settings for your Mobile Key and the best access experience.
Frequently Asked Questions
Why does Lucid need my location?
Your location settings are used to optimize your Mobile Key experience. Lucid does not process or store your personal data or your specific location while using Mobile Key. Setting your location to always allow lets your device communicate with your vehicle even when the app is closed, so that your vehicle can recognize your device. To learn more about how we process personal data, see our Lucid Motors Vehicle Data Privacy Policy.
My Mobile Key stopped working. What should I do?
Your Mobile Kay may stop working for one of several reasons:
Bluetooth® connectivity is off
When they are in close proximity, your phone and your vehicle communicate using Bluetooth technology. If you’ve turned Bluetooth off, your vehicle will no longer be able to sense your phone or receive signals from the app. Check your phone’s Bluetooth connectivity: if you’ve disabled Bluetooth, or if Airplane Mode is on, you’ll need to make sure Bluetooth is turned back on and working properly to use Mobile Key.
Your device settings changed
When you set up your phone as a Mobile Key, you made specific selections to your app-specific Bluetooth, location, and notification settings. These settings are important for your Mobile Key to work because they allow your vehicle to detect your phone and communicate with it, even when the app isn’t open. These settings can sometimes be changed unintentionally.
To review and correct any incorrect settings, go to Settings > Lucid on your phone (you may need to scroll down to the app list, which is arranged alphabetically toward the bottom of your screen) and reconfigure your permissions for the Lucid mobile app to match those above.
Your Mobile Key was unlinked from your vehicle
It is also possible that your vehicle no longer recognizes your Mobile Key. If you go to Settings > Access & Profiles > Keys, you can check the key fobs and Mobile Keys your vehicle is linked to. If you no longer see your Mobile Key, follow the linking instructions again.
If none of these solve your issue, try removing your key from the list of My Keys in Settings > Access & Profiles > Keys and adding it again.
How do I link my Mobile Key?
To ensure you select the correct settings and link your phone as a key successfully, follow the Mobile Key pairing instructions for iOS and Android here.
Looking for something else?
Tell us in a few words.